甲骨文云(Oracle Cloud)是甲骨文公司提供的云端运算服务,甲骨文公司管理的资料中心通过全球网路向使用者提供伺服器、储存、网路、应用和服务。
甲骨文(Oracle Cloud)永久免费云主机最多创建2台实例,各自包含一条公网IP(IP地区仅限申请时选择的区域),免费实例配置如下:
- 1/8 OCPU 和 1 GB 内存
- 200GB存储空间
- 每台实例带宽官方标注是480mbps(实际测出来50mbps)
- 每月总出站流量是10T(帐号所有项目共享,入站免费)
- Oracle Linux或CentOS、Ubuntu Linux系统镜像任选一种
- ARM实例,最高可达4核24G内存,共享200G硬盘空间
甲骨文采用的是资源平均分配,一台老母鸡分给8个人用,也就是1/8 ocpu,总共带宽是480,除以8大概就理论是60mbps,实际50mbps左右。
1 注册前需要的准备工作
在申请注册前,需要做好如下准备:
- 一个邮箱,微软或者谷歌的都可以,两种邮箱都没有的话,不要用国内的QQ邮箱和163邮箱,收不到验证邮件。
- 一张外币信用卡,VISA或者Master的,可以美元扣费的。
- 一个手机号码,国内用户注册,使用国内手机号码就可以。
2 Oracle(甲骨文)服务器的注册
本部分文章为转载内容:最新Oracle Cloud甲骨文云注册教程:终身免费VPS云主机
2.1 访问活动地址
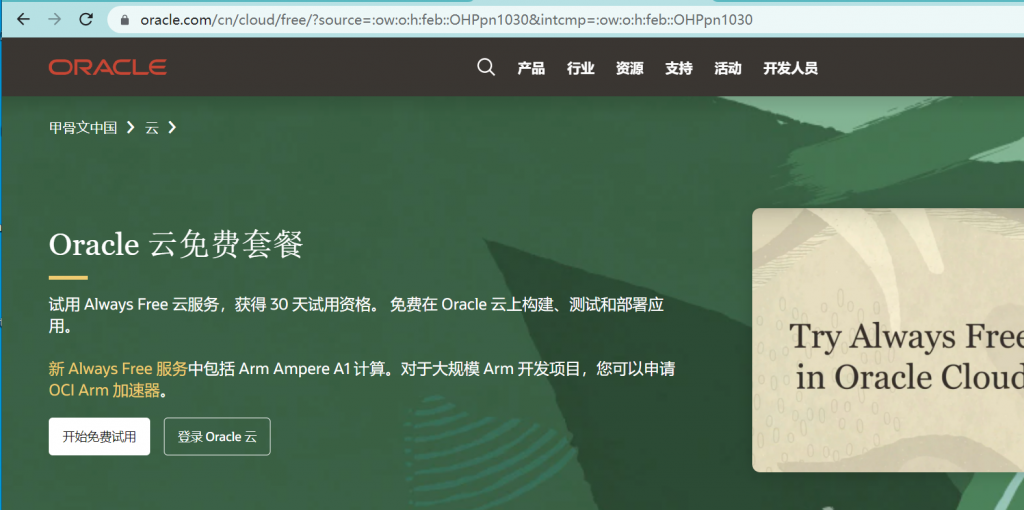
注意:在点击开始免费试用之前,把电脑上的所有代理工具全部关闭,使用国内网络进行注册。推荐优先使用谷歌邮箱,微软邮箱。
下面开始填写注册信息。注意:下面注册的所有中文填写部分,请使用拼音代替。
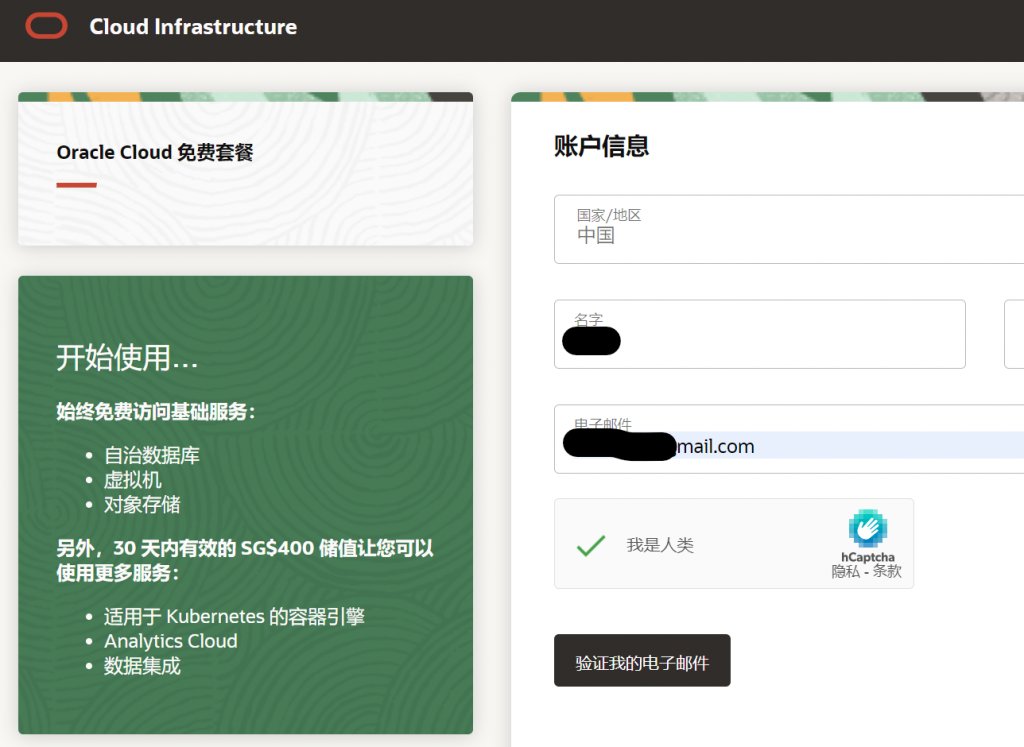
地区:中国
名字:任意名称
电子邮件:可以接收到邮件的email地址
填写完毕后点击验证我的电子邮件。
2.2 完善相关信息
甲骨文会发送一封邮件到你的邮箱,如下图所示。
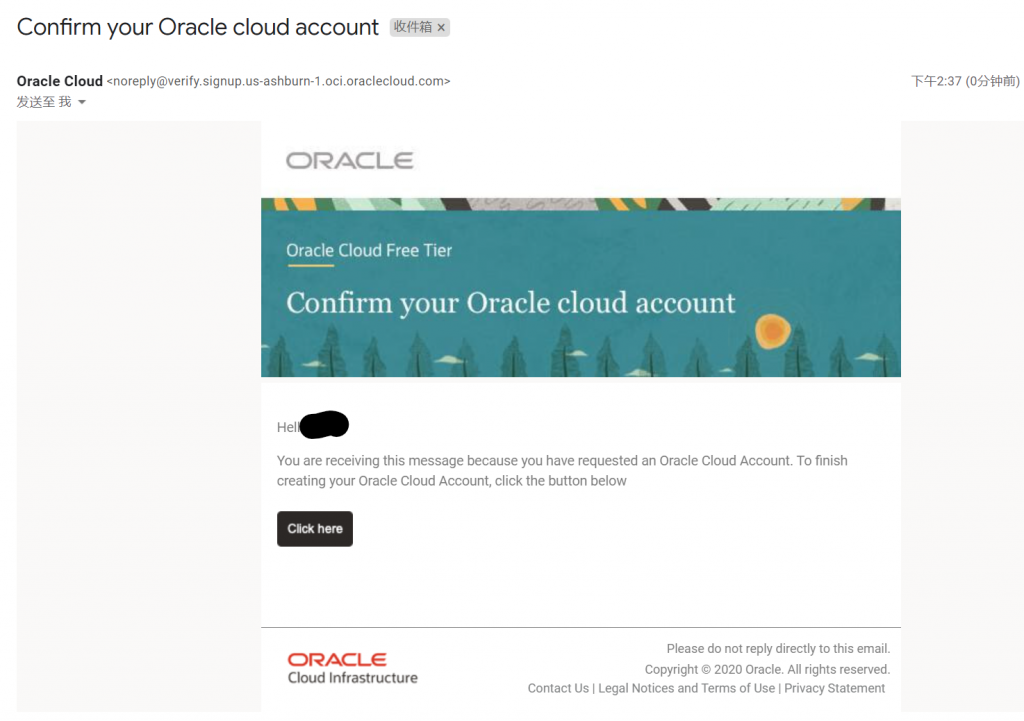
击click here后,跳转到甲骨文云的账户信息填写页面。继续填写注册信息。
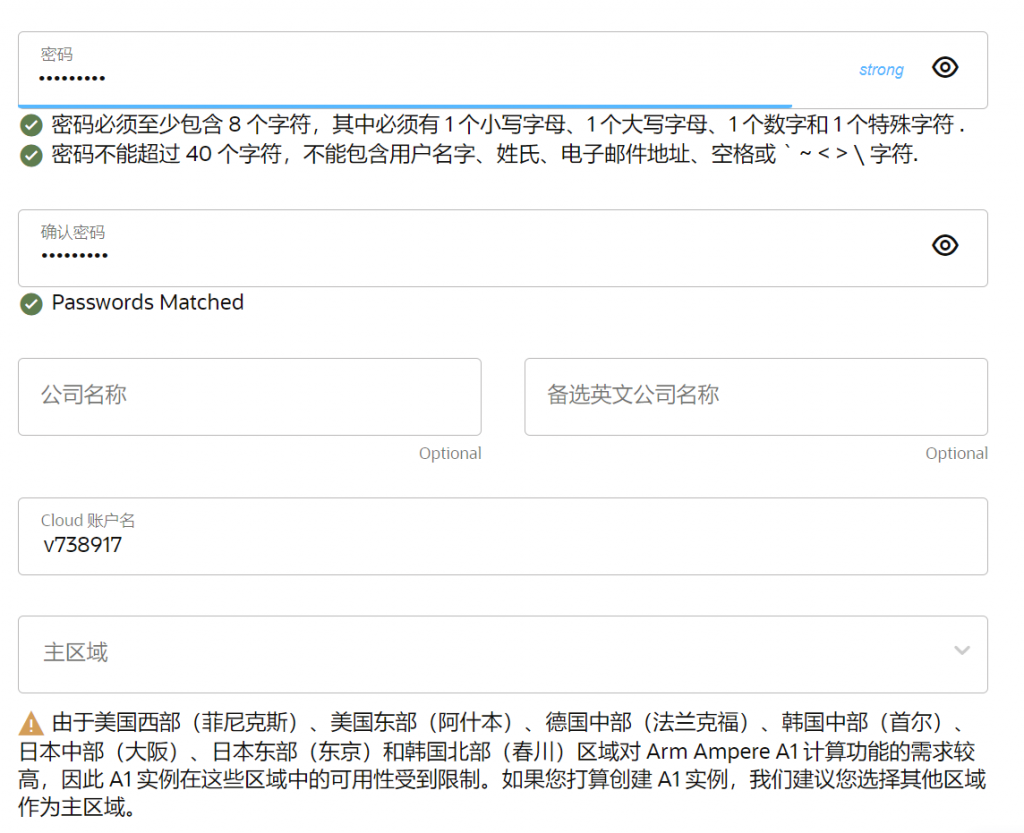
公司名称这里不用填写。
cloud账户名这个是系统默认分配的,也可以自定义一个账户名称。
服务器所在地的选择(主区域):服务器所在地只能选择一次,也就是选了后,只能在这个区域内开相应的主机。
可选的地区如下所示:
亚太地区
- 韩国-朝鲜(春川)
- 印度西部(孟买)
- 日本中部(大阪)
- 澳大利亚东南部(墨尔本)
- 印度南部(海得拉巴)
- 澳大利亚东部(悉尼)
- 韩国中部(首尔)
- 日本东(东京)
北美
- 加拿大东南部(多伦多)
- 美国西部(圣何塞)
- 美国西部(凤凰城)
- 加拿大东南部(蒙特利尔)
- 美国东部(阿什本)
拉丁美洲
- 智利中部(圣地亚哥)
- 巴西东部(圣保罗)
- 巴西东南部(维涅杜)
欧洲、中东和非洲
- 英国南部(伦敦)
- 沙特阿拉伯西部(吉达)
- 瑞士北部(苏黎世)
- 德国中部(法兰克福)
- 荷兰西北部(阿姆斯特丹)
- 英国西部(加的夫)
- 阿联酋东部(迪拜)
选择好服务器所在地后,填写地址信息,地址可以大致选择你所在的省事,不需要过于详细,然后填写手机号码,点击继续,填写付款信息。
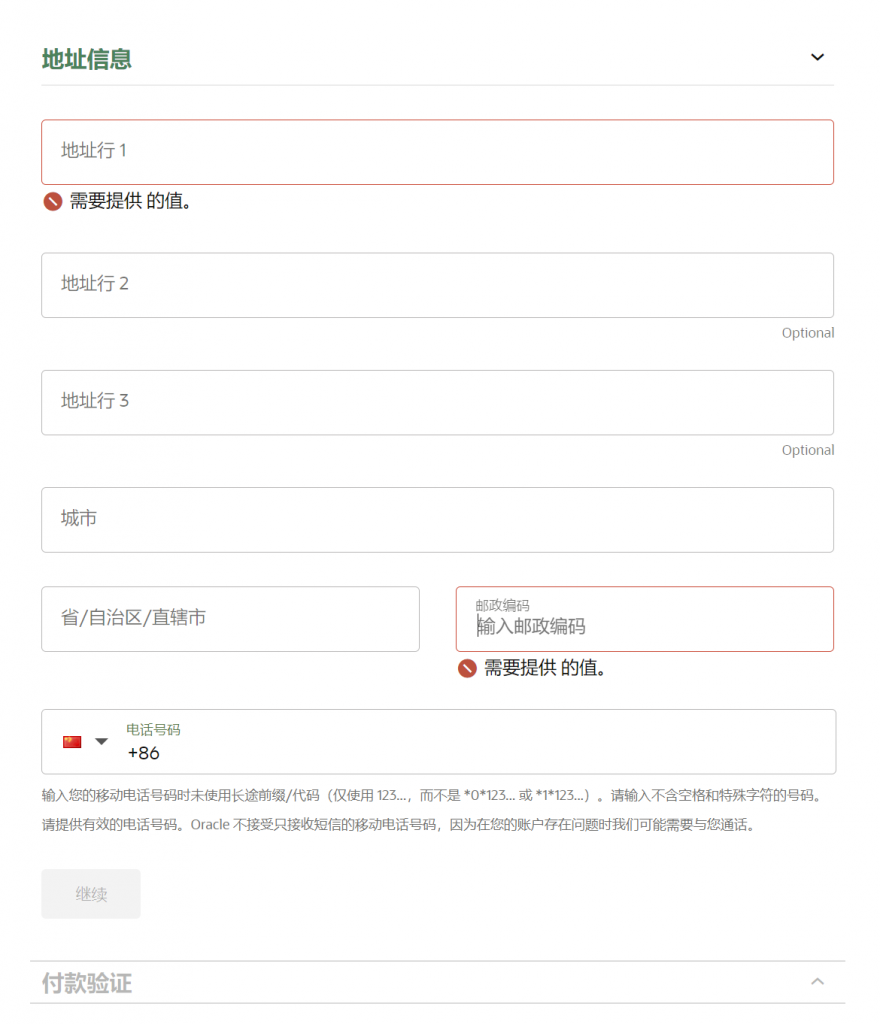
填写付款信息。
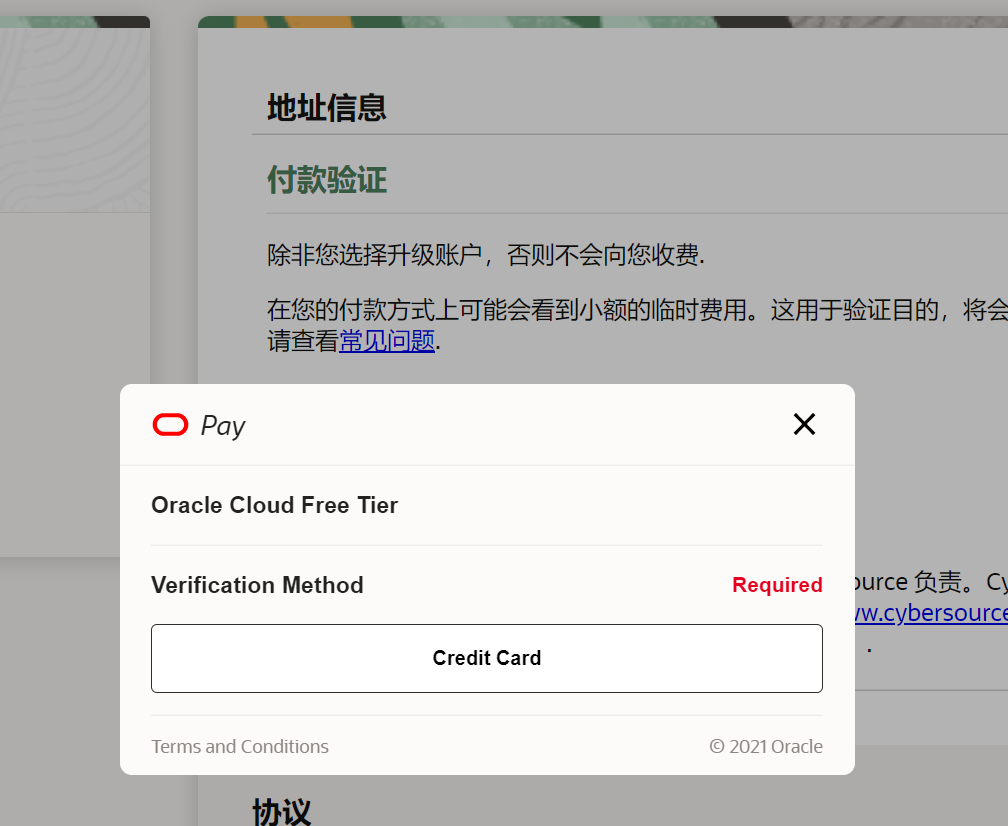
请确保您在创建免费试用帐户时遵循以下几点:
- 我们不接受虚拟卡或预付卡。我们只接受信用卡(贷记卡)和借记卡。
- 信用卡或借记卡帐单地址应与您银行存档的地址一致。请输入有效且完整的地址。
- 未拥有多个帐户。请不要再试了,只有之前未注册的人才有资格获得 Oracle Cloud 免费套餐或免费试用 。
- 名字和姓氏应与银行记录匹配(其实不需要)。
2.3 注册结果
不出意外的话,注册到此成功。或者会如下图所示,注册失败。
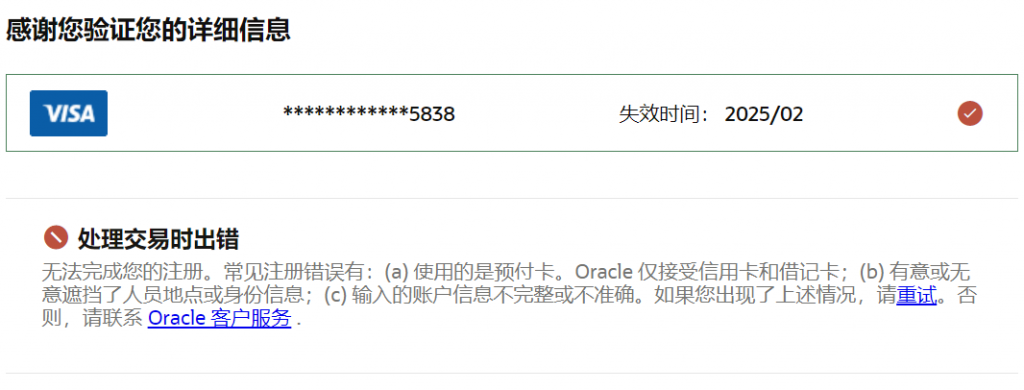
当然,这是一个玄学问题,你很有可能浪费了600s【手动狗头】。对此没有办法,只有不断地进行尝试,有可能过一段时间甲骨文就会放货了。

3 Oracle(甲骨文)服务器的使用
本部分文章为转载内容:2021年申请永久免费甲骨文云Oracle Cloud并创建实例最全攻略。
3.1 进入到甲骨文云的后台界面
进入后台界面,大概如图所示,可能会有略微差异。
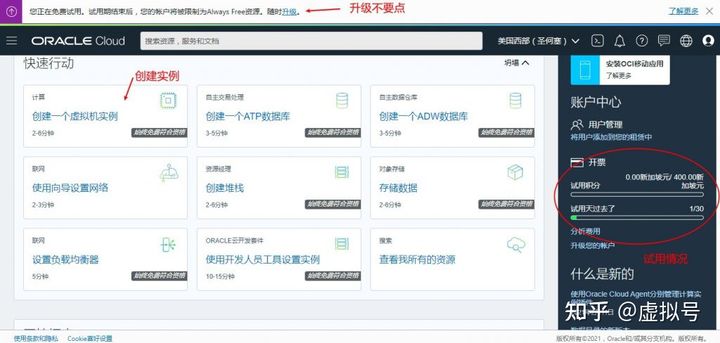
点击右上角的地球图标,选择中文(简体)就可以切换语言了
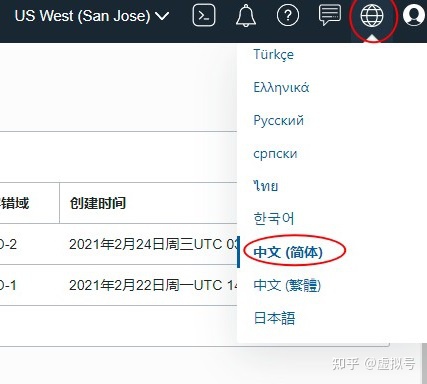
3.2 创建实例
创建实例,实例名根据个人喜好来确定。
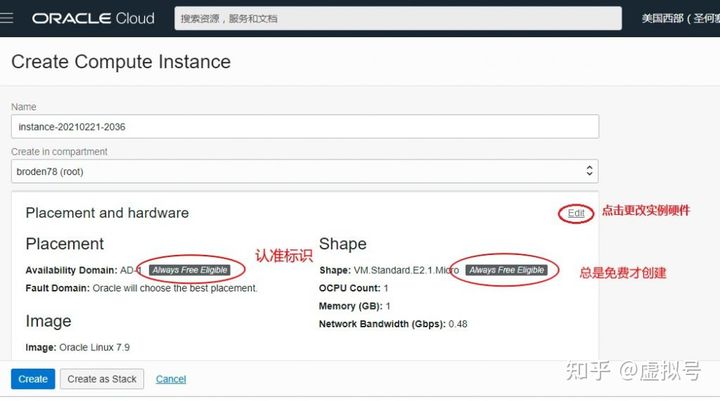
更改一下实例硬件,主要是更改一下操作系统镜像.其它的选项默认就是Always Free Eligible
Oracle的Linux不太好用。如果后面VPS安装Socks5代理和宝塔面板什么的,笔者习惯CentOS 7,如果准备DD windows镜像,则需要选择Ubuntu 16.0
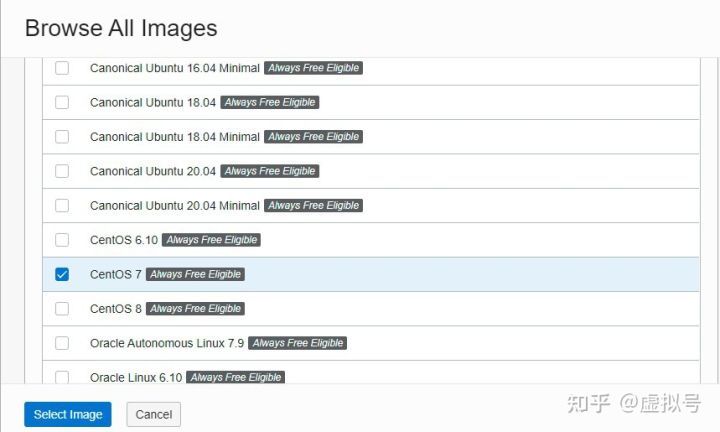
免费的实例配置只有一种,当然现在也有ARM,可以拉满4H24G,只不过现在很难开到。
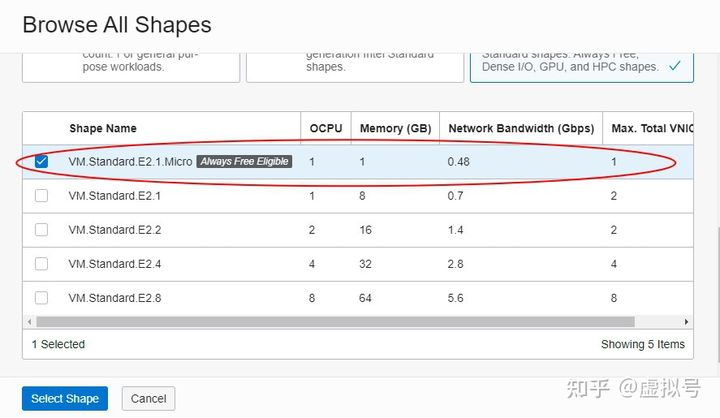
选择完就是如下图
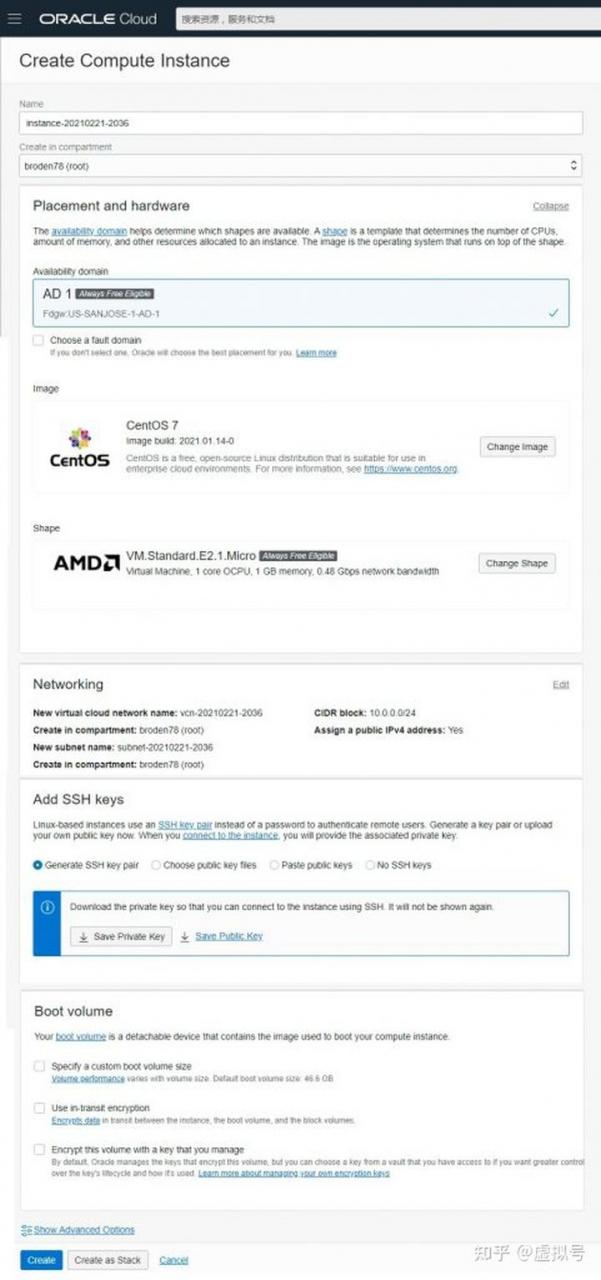
注意,这里需要私有秘钥文件(非常的重要!!!),实例创建完后就没有了,一定要保存。
另外,可以自行选择引导卷大小,默认为50G,引导卷文件可以选择加密传输。
点击创建,即可创建完成。
3.3 开启防火墙
新建的甲骨文云帐号是关闭了所有的入站连接的,需要在防火墙处添加规则允许入站
在实例详细界面,点击子网
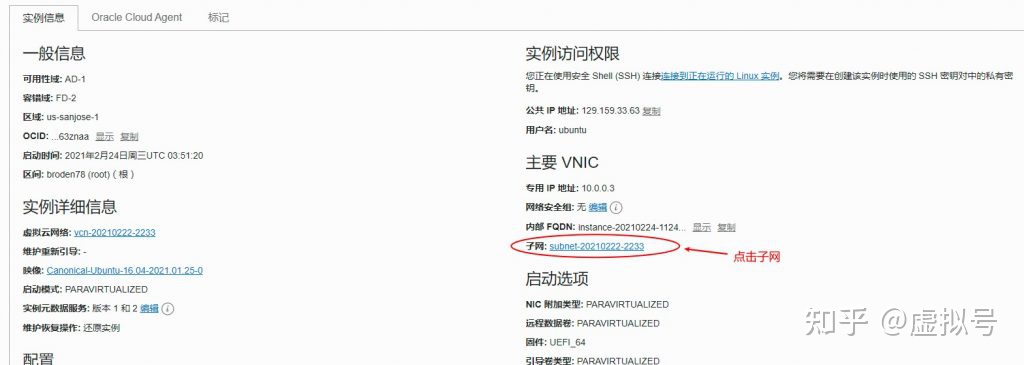
点击默认的安全子网
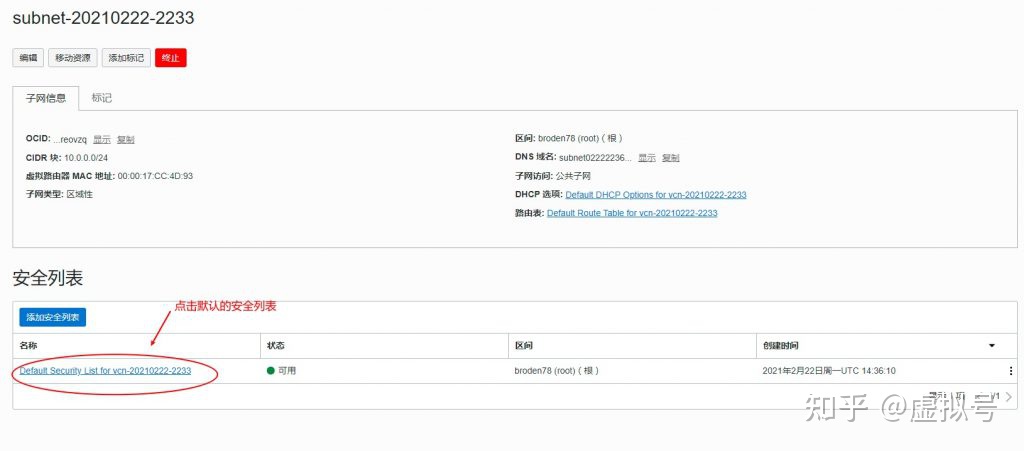
添加一个入站规则
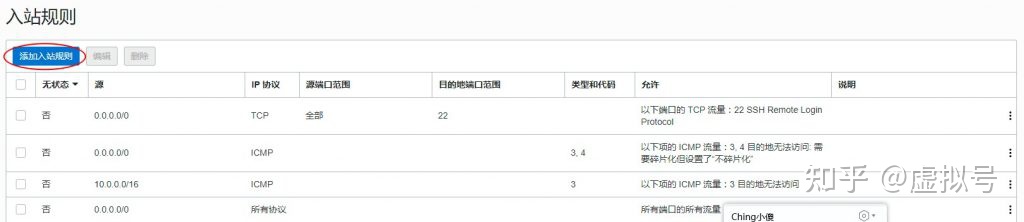
入站规则 - 源CIDR 0.0.0.0/0 - 所有协议
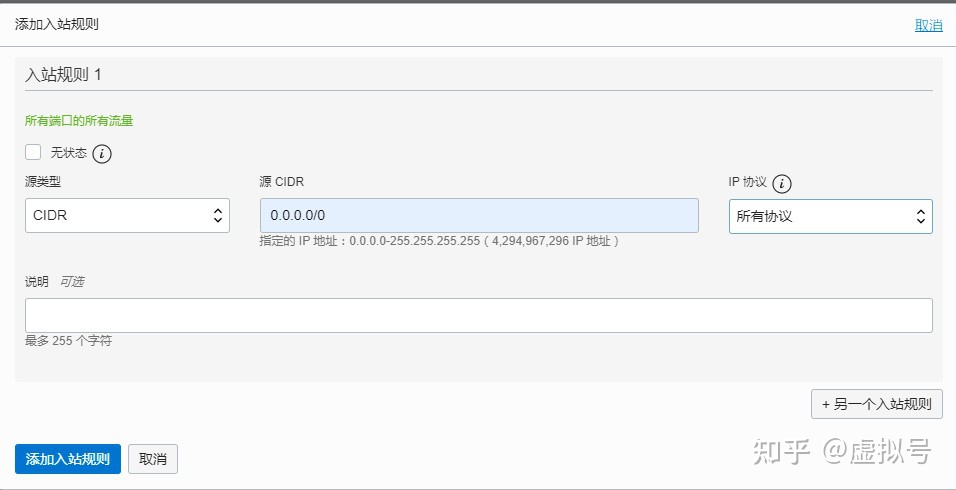
添加成功,开放入站之后,就能在实例上运行程序了
3.4 甲骨文云Oracle Cloud免费换IP
目前甲骨文云Oracle Cloud支持手动免费更换IP地址
1 在实例概览界面下拉,点击"附加的VNIC"-MAC地址处3点-查看详细信息
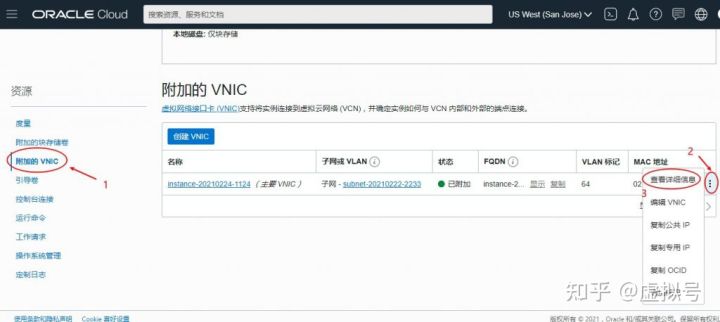
2 IP地址-已分配处点击3点-编辑
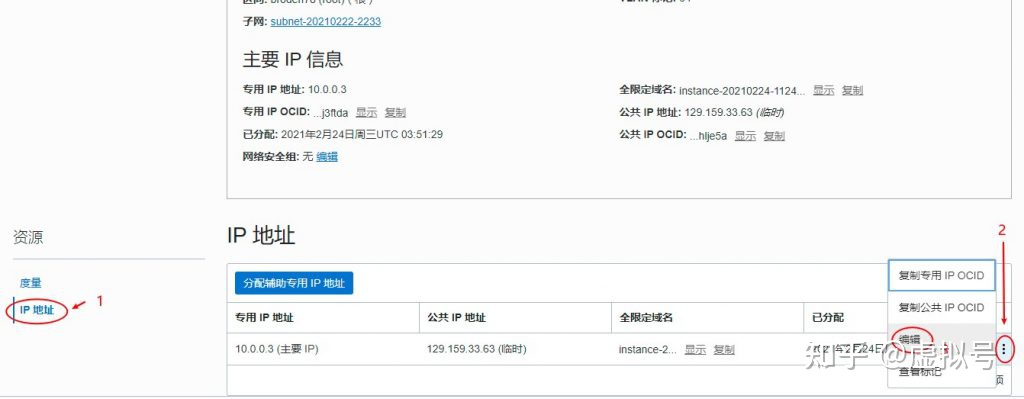
3 选择没有公共IP-更新. 这样就可以释放之前的IP地址
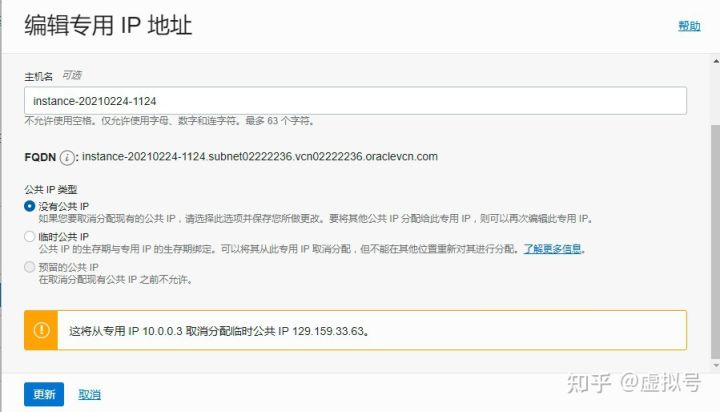
4 重复第2步,然后选择"临时公共IP" -更新
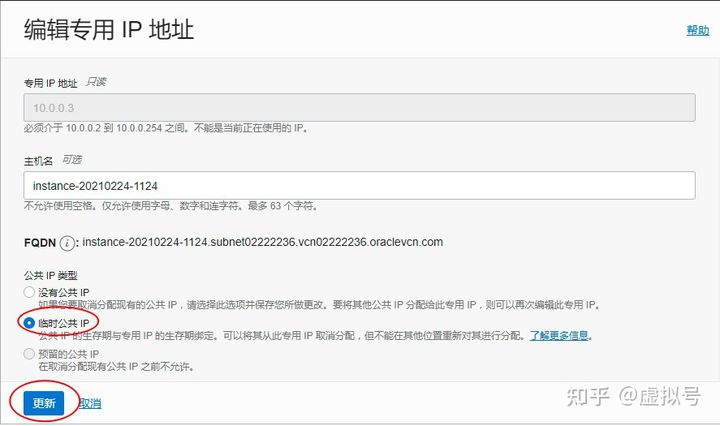
至此,IP地址更换成功了
最后说明
删除实例及注意事项
终止甲骨文云实例时,一定要勾选"永久删除附加的引导卷"
否则引导卷超出100GB的空间会扣费的
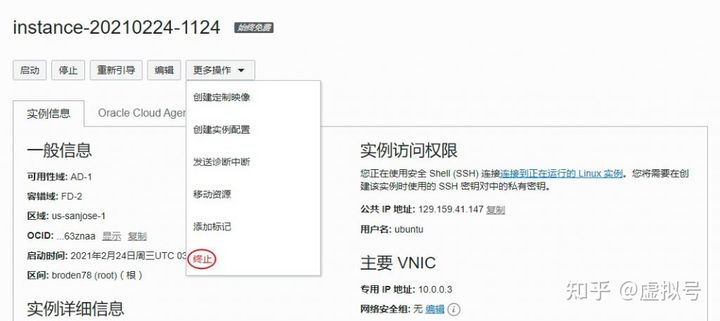
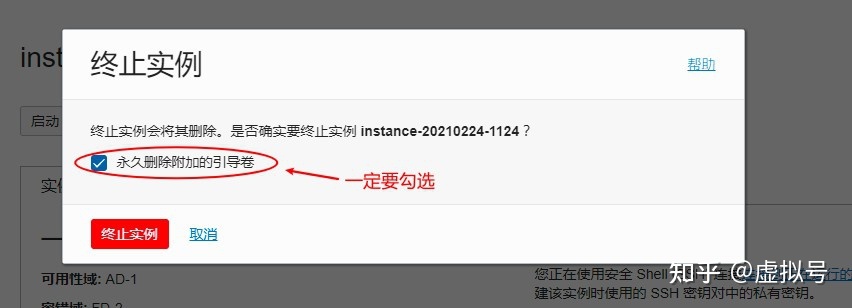
当一个实例终止状态未变为"已终止"前,不要立即创建另一个实例,否则可能会因为占用资源超出免费范围而在绑定信用卡上扣费
3.5 在SSH上连接服务器
本部分文章转载于:甲骨文永久免费vps注册和使用简单教程
这里以finalshell登录器,和centos7为例演示
一、现在这里找到用户名
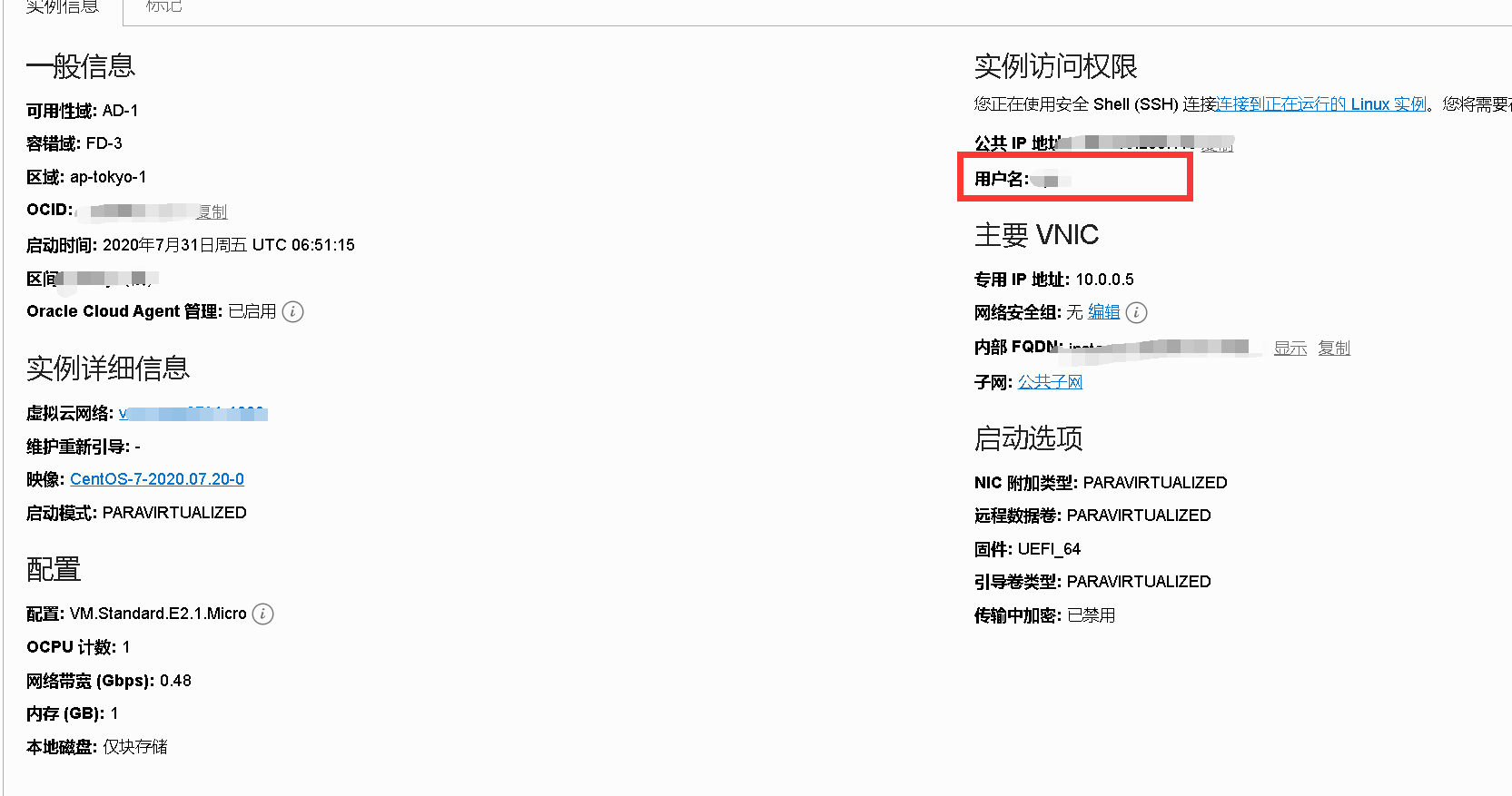
二、添加SSH链接,主机填IP,方法选公钥,点击浏览选择刚才下载的私钥,用户名就是刚才找到的用户名。
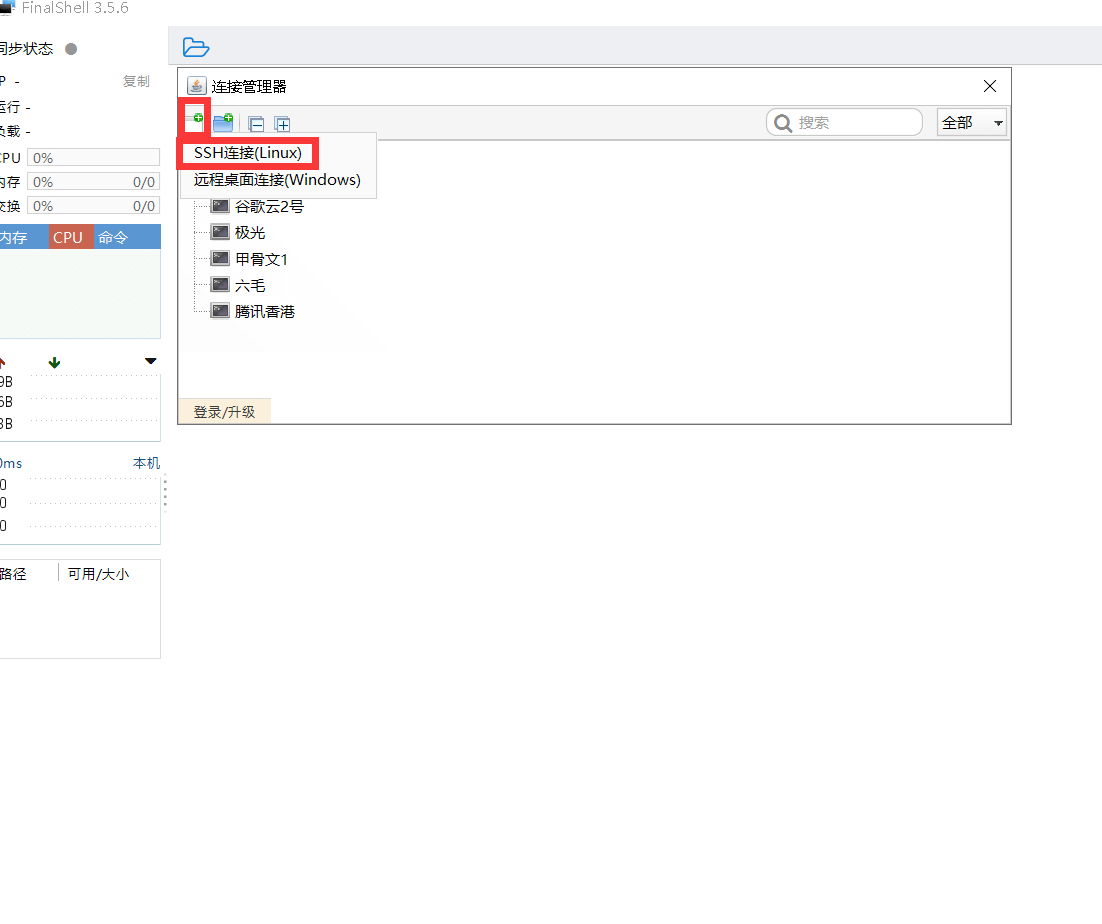
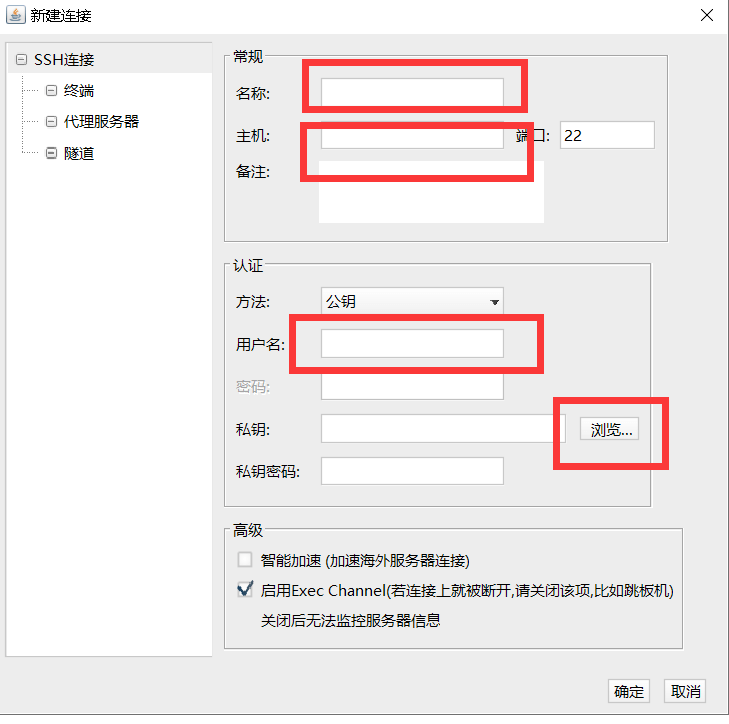
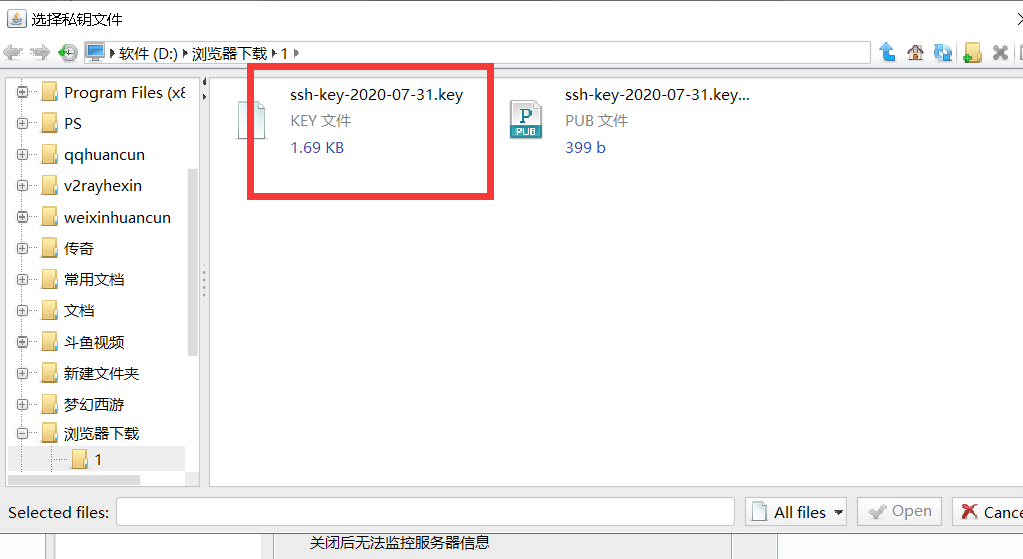
三、切换至root账户
输入代码sudo -i
切换至root账户